How to Connect a Speaker to Windows 10
Hi everybody! Bluetooth can be a little tricky when it comes to connecting a speaker. I've explained before how to enable your Bluetooth and I mentioned installing Bluetooth headsets/headphones/speakers there, but this article will be focused specifically on Bluetooth speakers and the issues that you may face with them. Ok, let's do it!
First of all, enable your Bluetooth
- Click on theAction Center icon or pressWindows logo key +A.
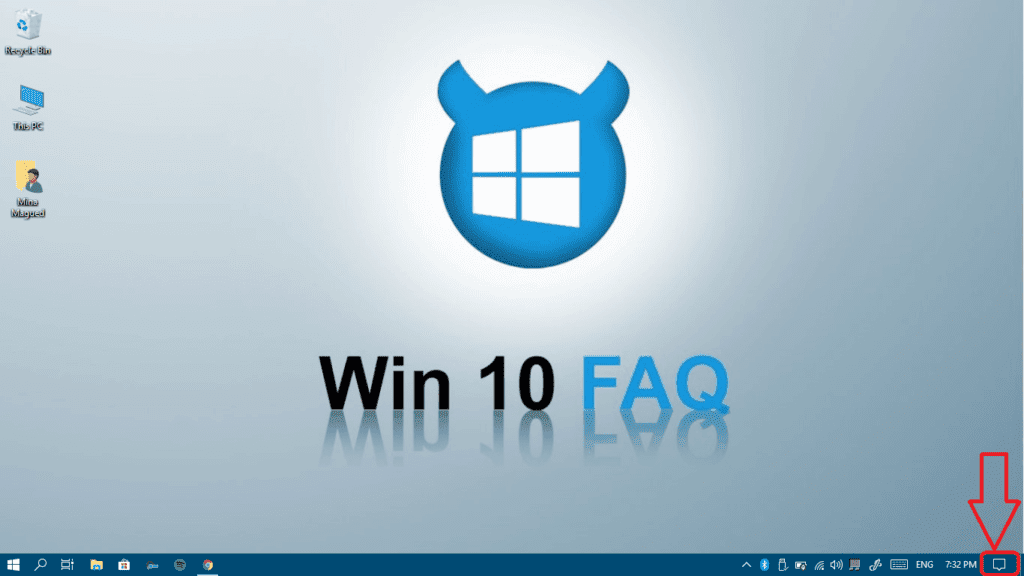
- Click on the Bluetooth icon to enable it if it's disabled.
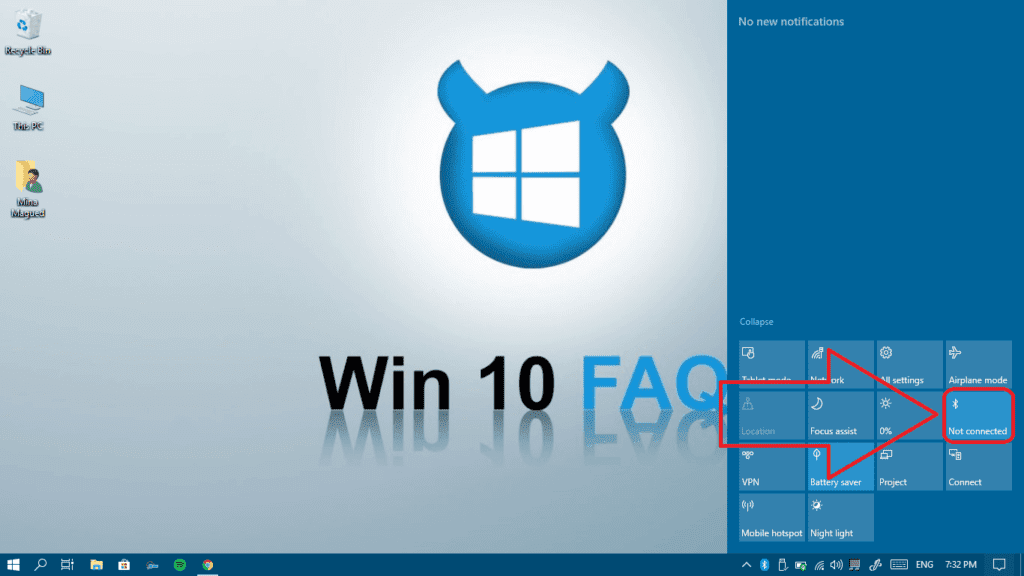
- You can also right-click on the icon and selectGo to Settings.
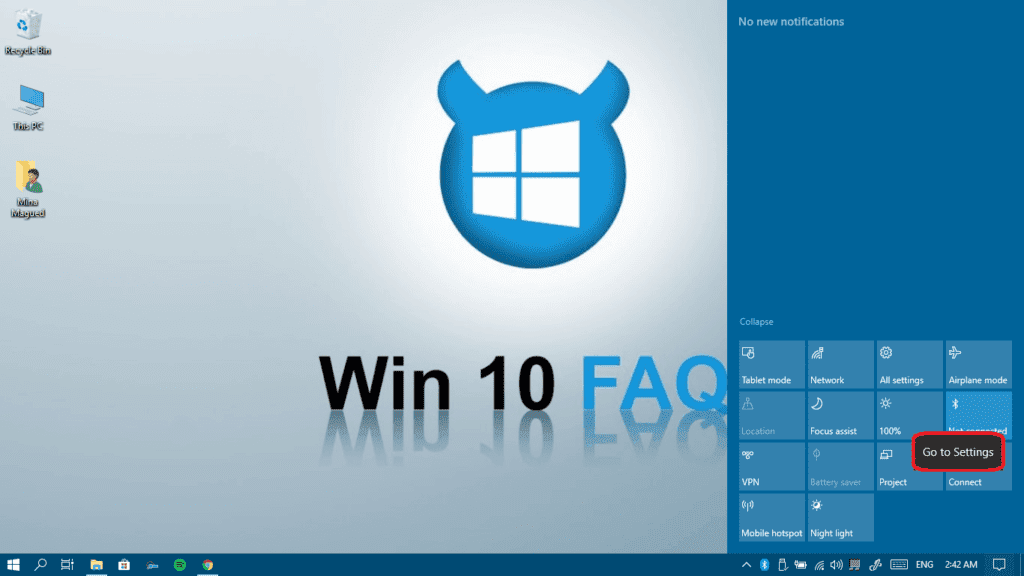
- In the Bluetooth settings page, turn iton andoff using the toggle button. You will also be able to see the paired and available Bluetooth devices list.
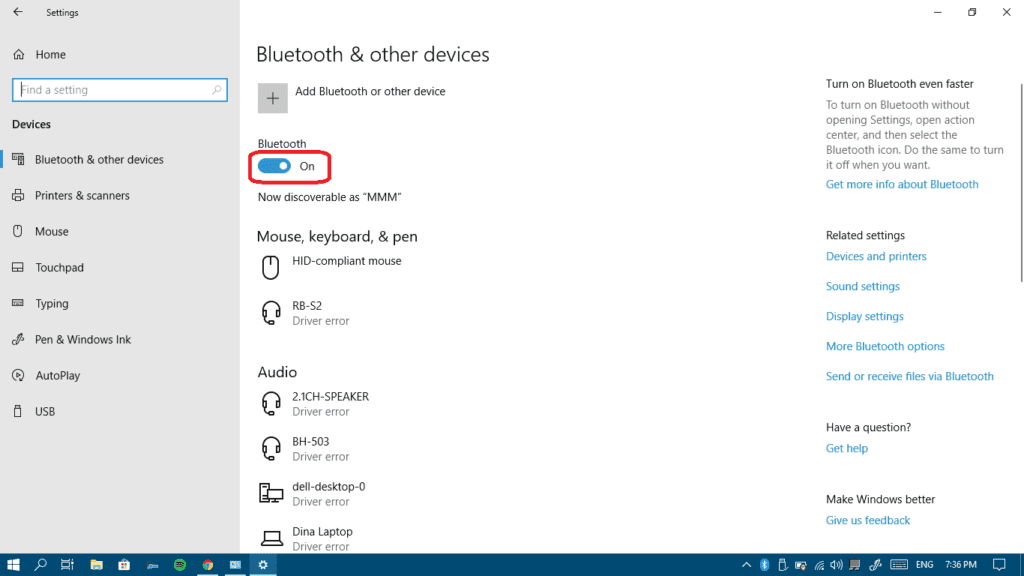
- In the same page, scroll down to the very bottom and make sure to checkDownload over metered connections, this way your laptop will download any needed drivers for the Bluetooth speaker you're connecting even if you're on a mobile data connection. Don't worry, these drivers are very light in general, that won't take too much of your data quota.
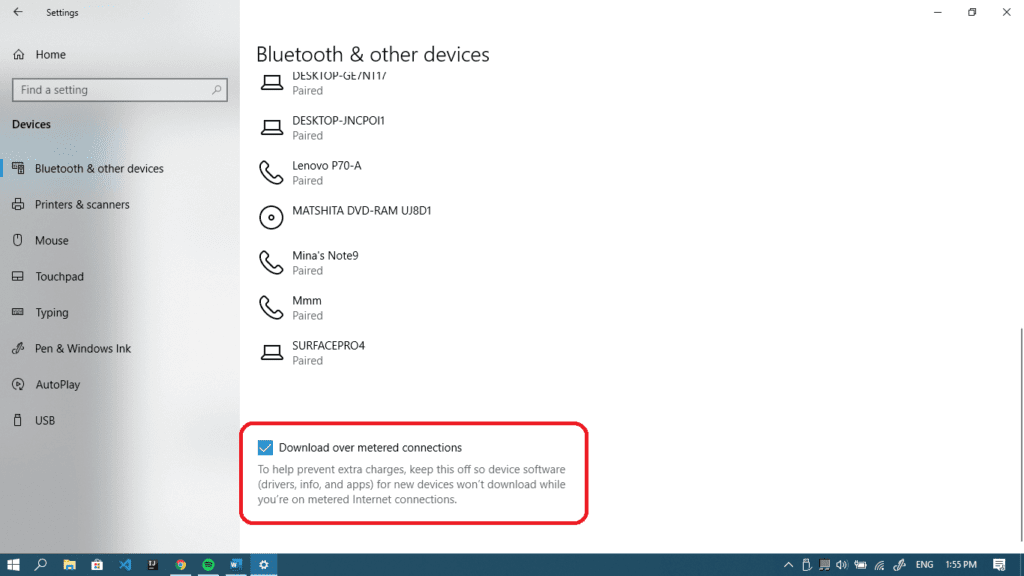
Note that enabling your Bluetooth doesn't always mean that your laptop is discoverable by other devices. Follow the next part in order to make it discoverable.
Second, time to change your Bluetooth Discoverability
It's very important to make your Bluetooth visible so that your laptop and your speaker can see each other. That means having your Bluetooth on doesn't always meanthat you're visible. Follow these steps to make your Bluetooth discoverable:
- Press yourWindows logo Key+Rto launch your Run app and then typecontrol panelthen pressEnter or clickOk.
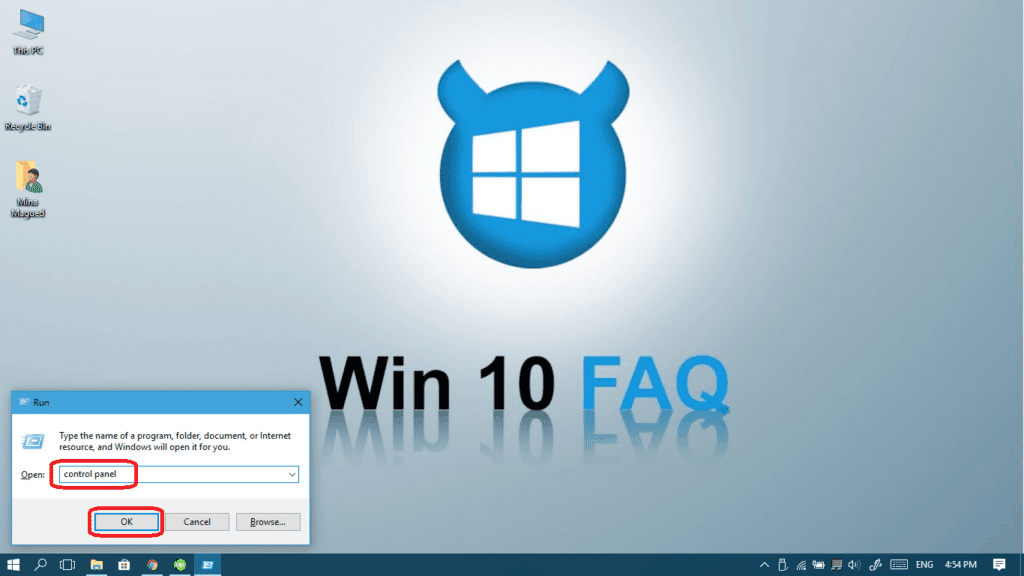
- Search for Bluetooth and then chooseChange Bluetooth settings.
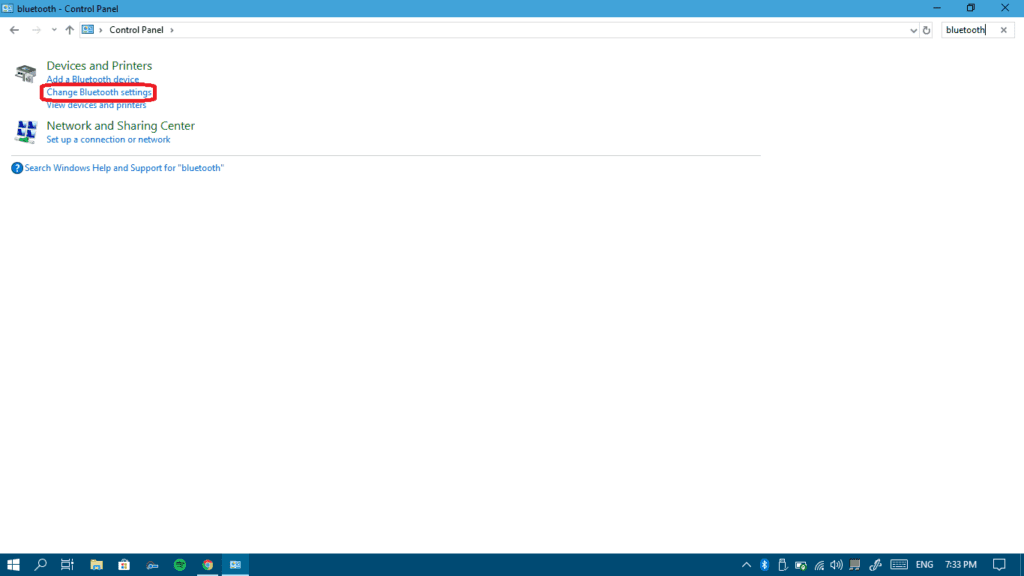
- On theOptions tab, check the checkbox under theDiscoverysection toAllow Bluetooth devices to find this PC.
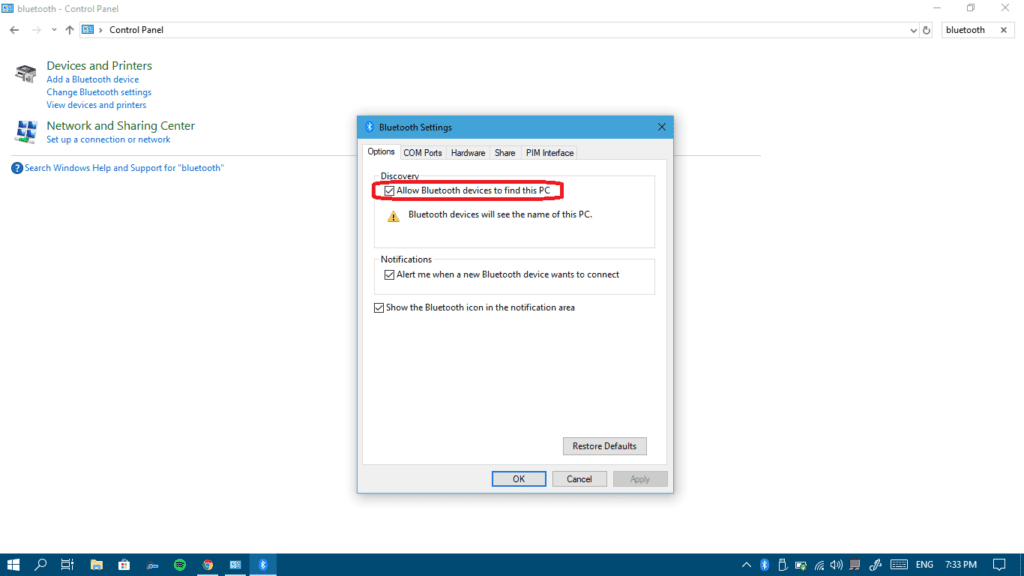
- As you can see there is an option to alert you when a Bluetooth device tries to connect and another one to show the Bluetooth icon in the notification area as well. Feel free to set these however you want.
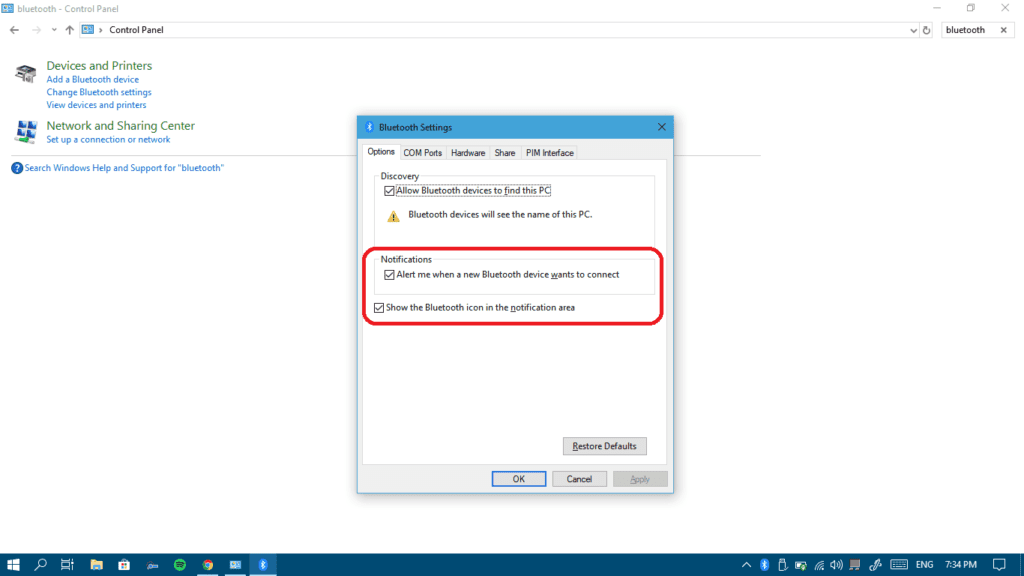
- Now clickApply and thenOk.
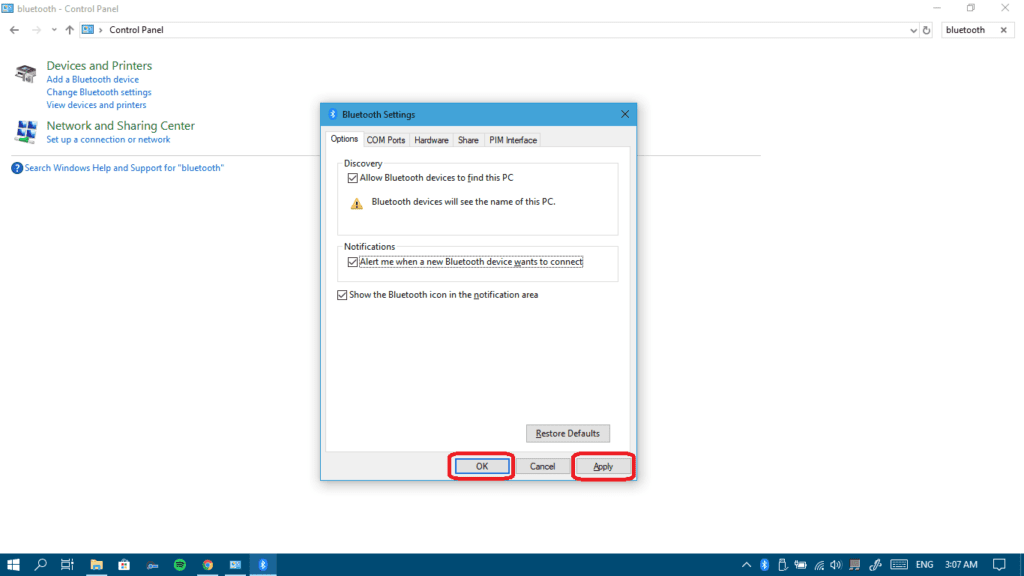
Now that your device is visible and ready, let's connect our speaker.
Now, let's pair with the Bluetooth speaker
In order to play your laptop audio on a Bluetooth speaker, you have to connect them to each other. This is done via Pairing with the device. But you need to put your speaker into pairing mode, first. Some speakers go into pairing mode once they are turned on and others may require a certain button clicked in order to start pairing, so please your speaker's manual if you're not sure how to start pairing. Once your speaker is pairing, follow these steps in order to connect it to your laptop:
- Open yourSettingsfrom your start menu.

- Click onDevices.
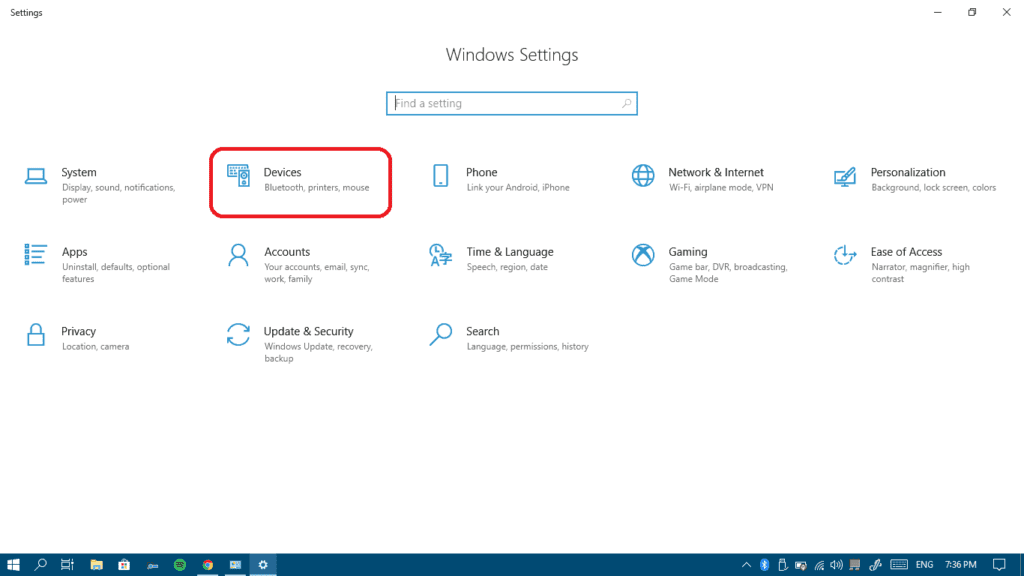
- You'll see a list of all the paired devices. To add a new one, click on the Add Bluetooth or other device at the top.
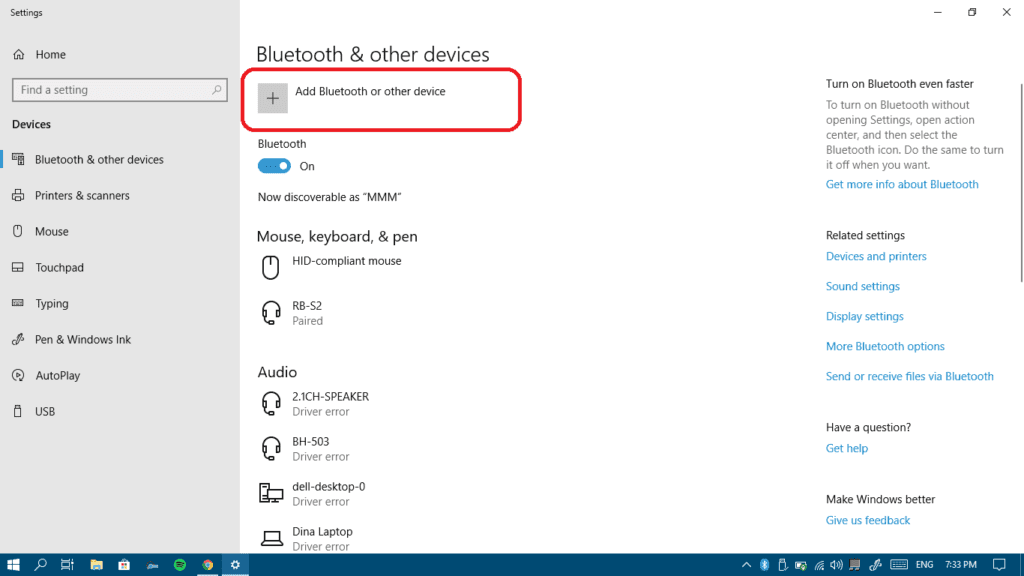
- Click onBluetoothin order to search for Bluetooth devices.
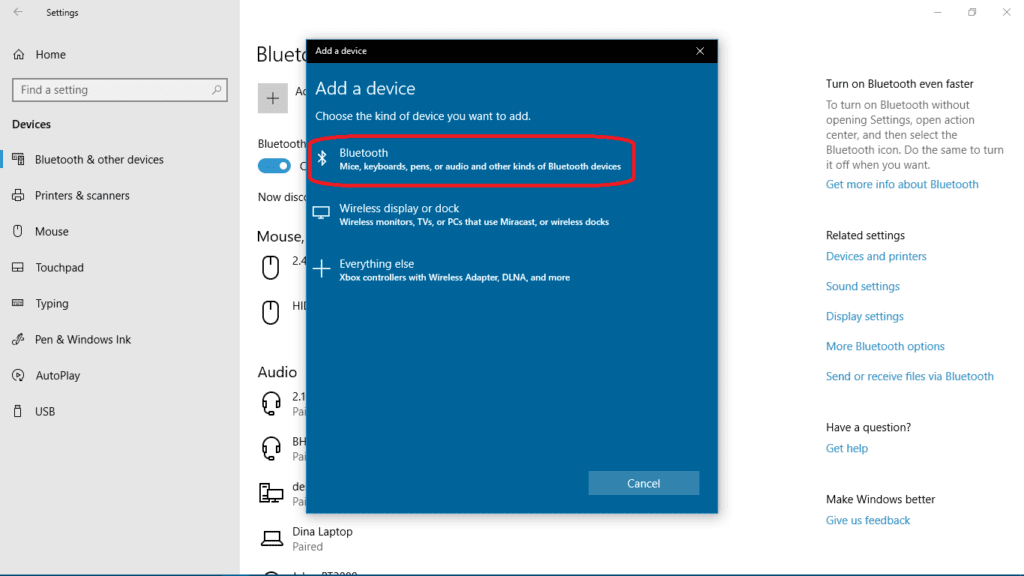
- Notice that some speakers with buttons can be detected as an Input device, it's totally okay. Just click on the speaker you want to pair with.
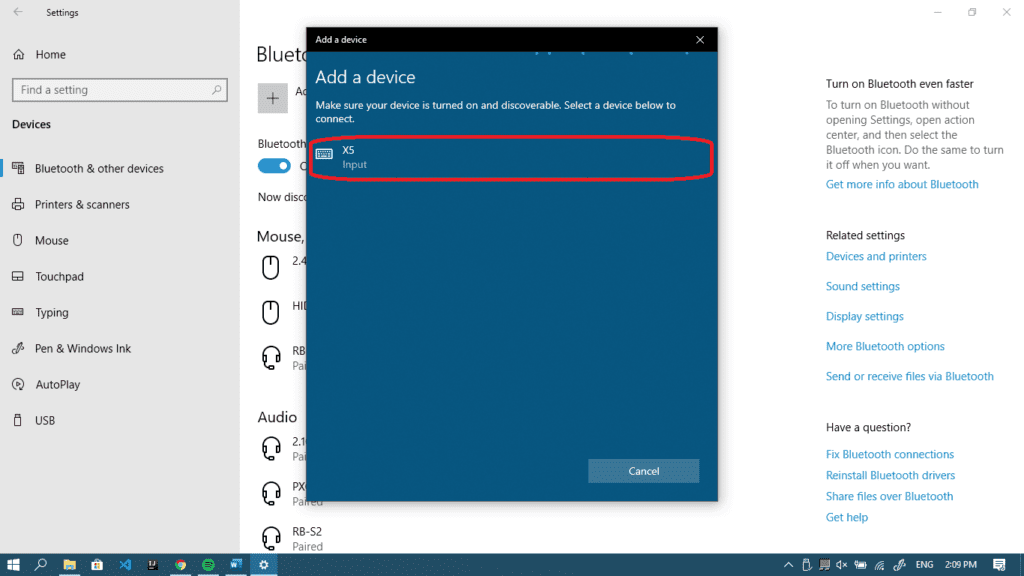
- If needed, verify the code on both devices you are connecting and then clickCon nect.
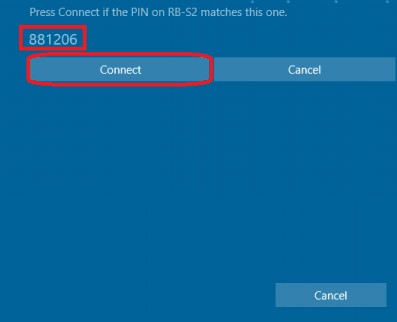
- Once paired, clickDone.
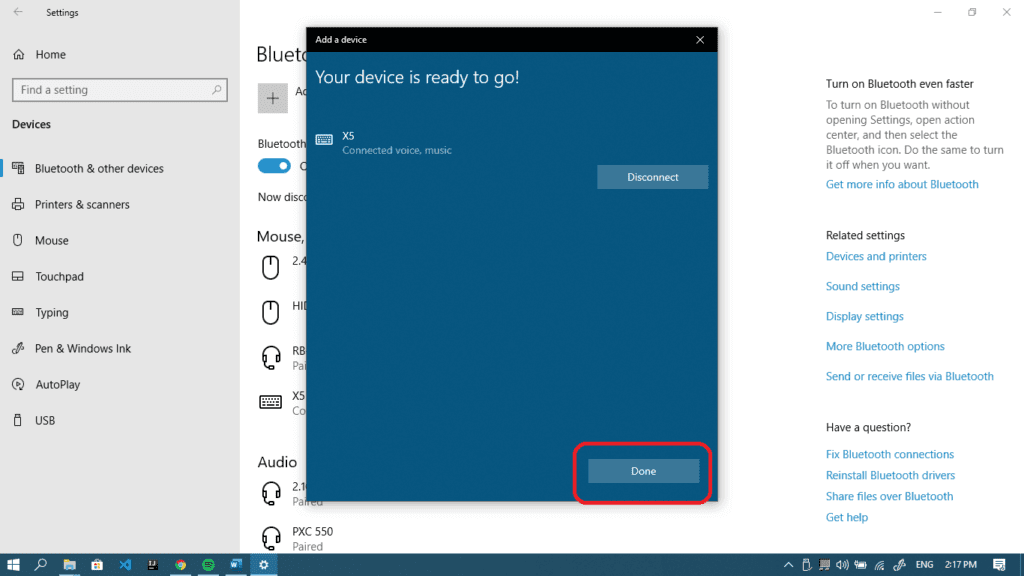
- Now you are ready to use your connected Bluetooth speaker for the first time.
What if you've already paired with the speaker?
Well, in that case, you're ready to immediately connect to your Bluetooth speaker. Most of them already save a few paired devices and once you turn the speaker on, it searches for the ones it knows and connects to them immediately. But if this didn't happen, then you'll have to do this manually as I'll explain (4 methods included):
Method I: Connect via Settings
This is pretty easy, just go toSettings> Devicesand then click on the speakers then click theConnectbutton. Be aware not to fall for the device while it's listed out f the Audio devices list, you can only connect to the speakers from the Audio list.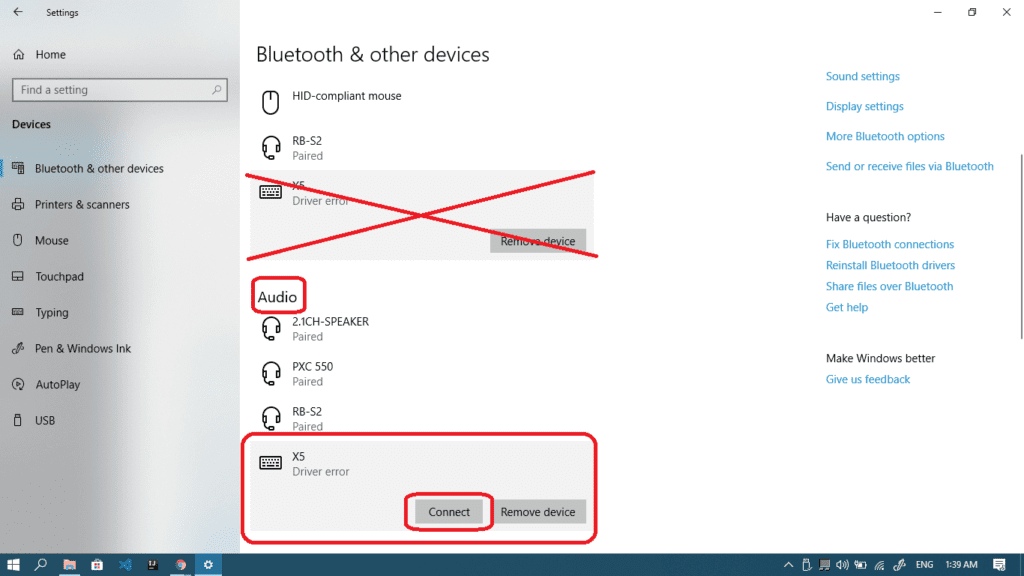
Method II: Connect via Playback devices
This one is my favorite, you can easily tell which playback device is taking the lead by inspecting the list. You can then disconnect the one you don't want to play your audio, maybe disable it completely and try to connect the desired one. Here's how to do it:
- Right-click on the speaker icon in the bottom-right part of the screen and choose Sounds.
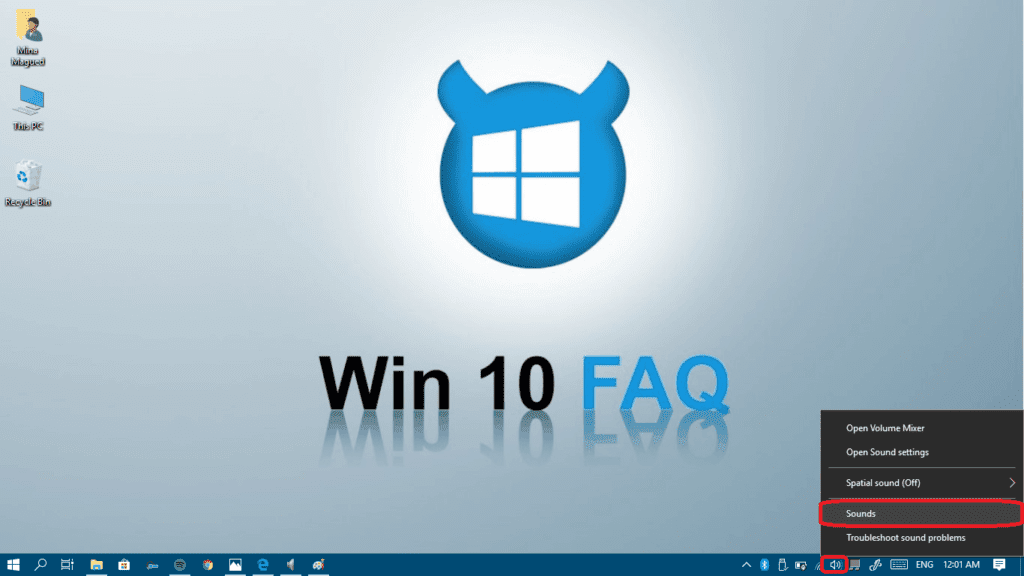
- Click on thePlayback tab in order to see your audio devices list.
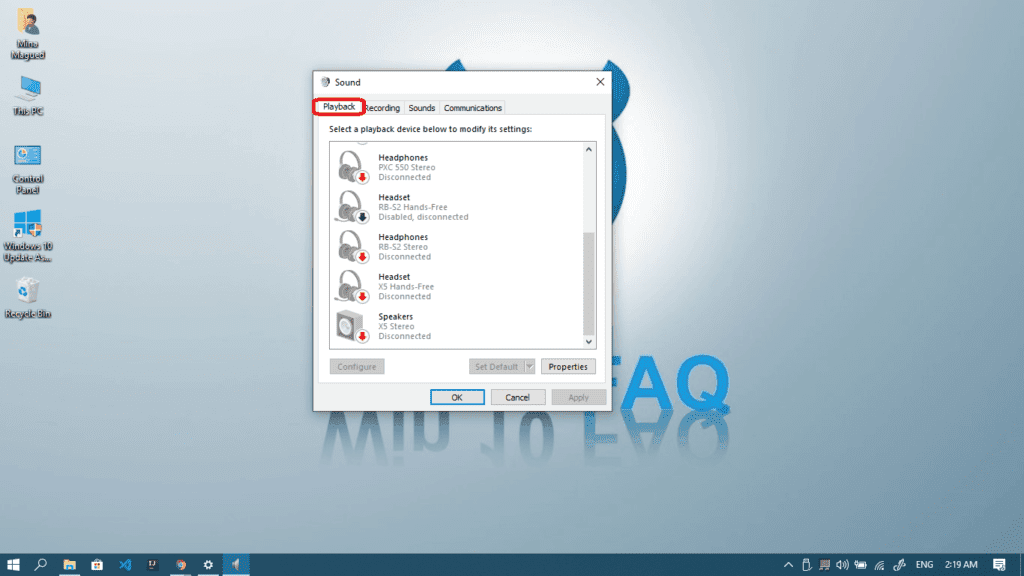
- Right-click on the speakers you want to connect to and then click C onnect. (Aim for the speakers, not the headset).
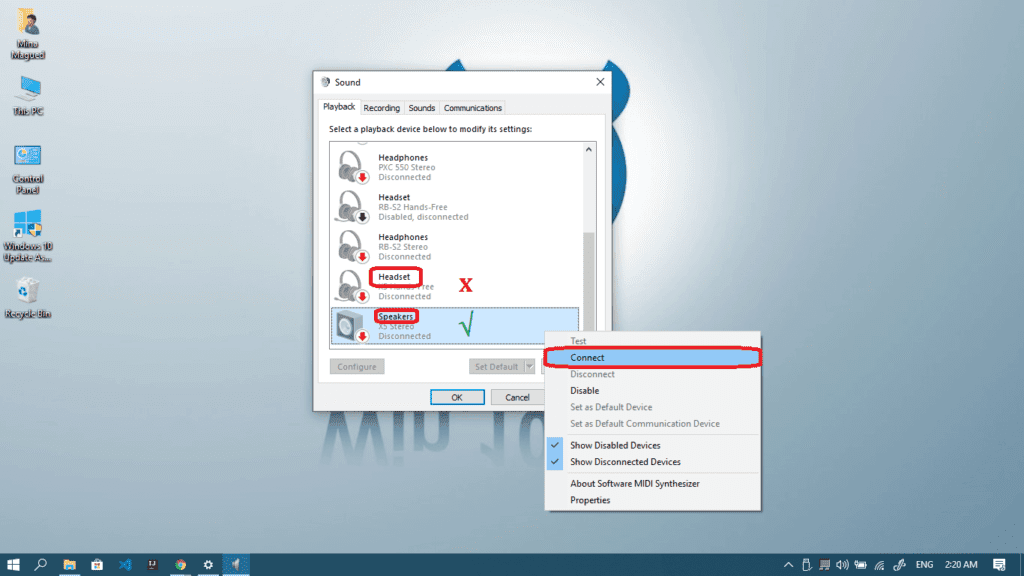
- You'll then notice that the speaker got activated and it should fire your audio out of it. I would suggest to keep playing a song in the background just to check for the changes.
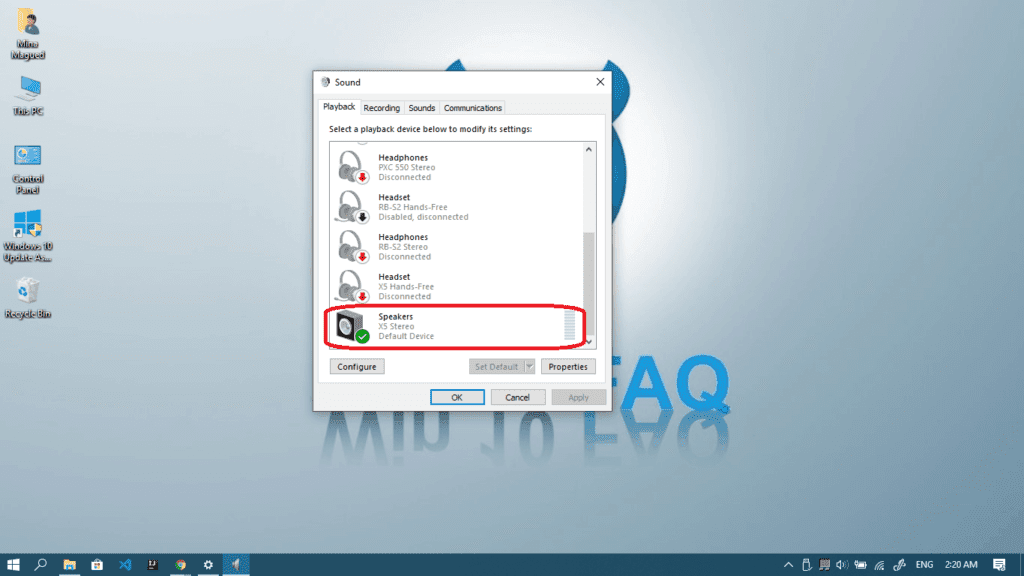
If none of the last couple of methods worked, we have one more left, check it out!
Method III: Connect via Action Center
- Click on theAction Center icon or pressWindows logo key +A.
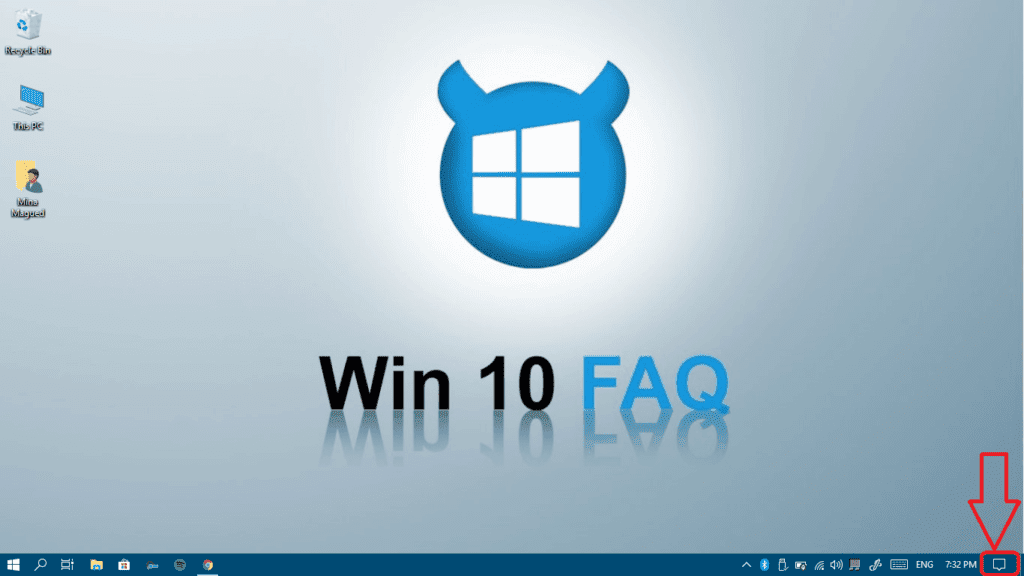
- Click theConnecticon.

- Now this is a list of all devices you can request a connection to them. Note that all kind of devices can appear here (printers, projectors, screen, speakers …etc) so make sure you know your device name).
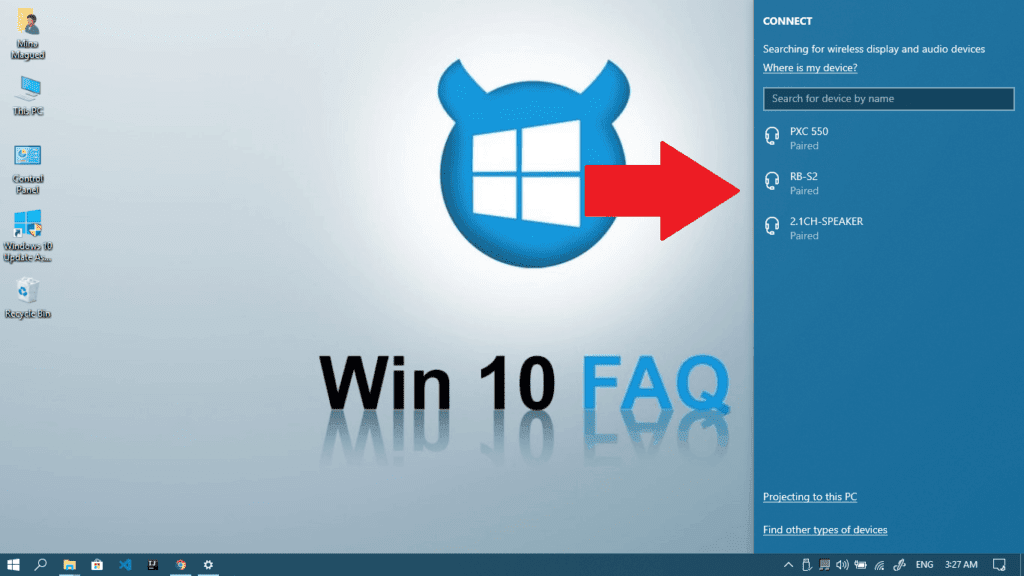
Method IV: Connect via Control Panel
- Press yourWindows logo Key+Rto launch your Run app and then typecontrol panelthen pressEnter or clickOk.
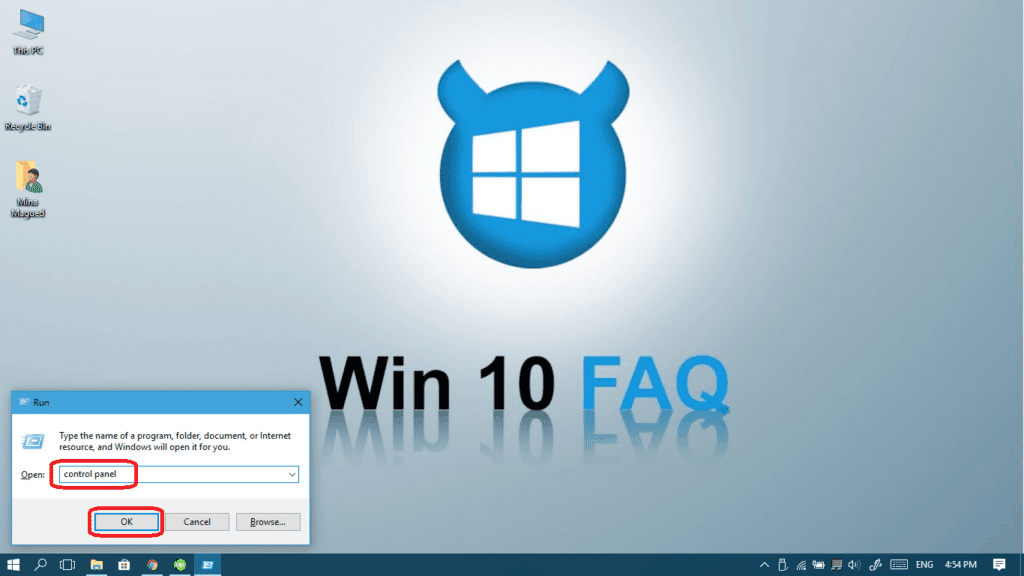
- Search for Bluetooth and then chooseDevices and Printers.
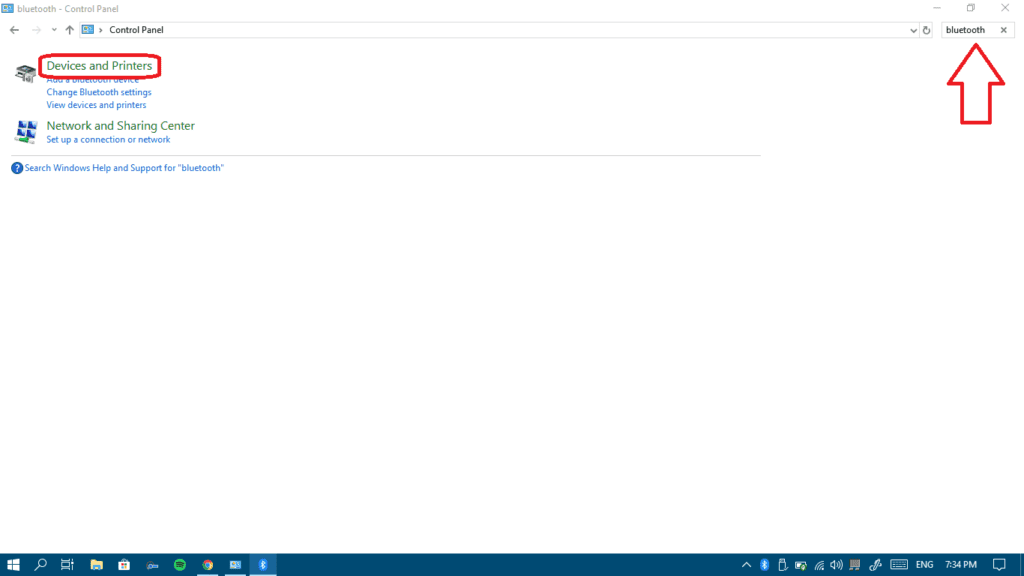
- Double click on the device you want to connect to (for example, here is my RB-S2 headset).
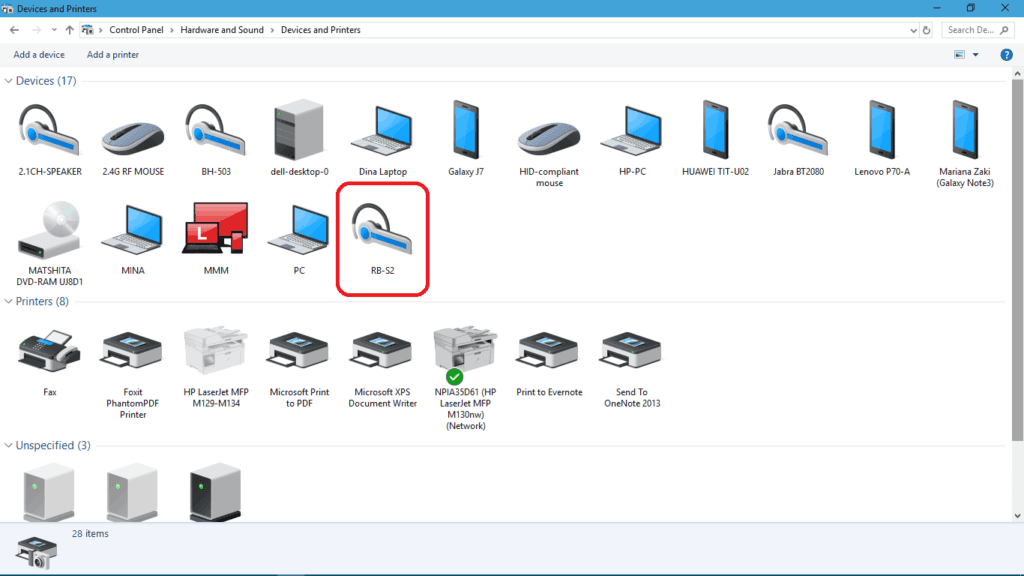
- Now, you should turn on your Bluetooth headset and quickly click theConnectbutton.
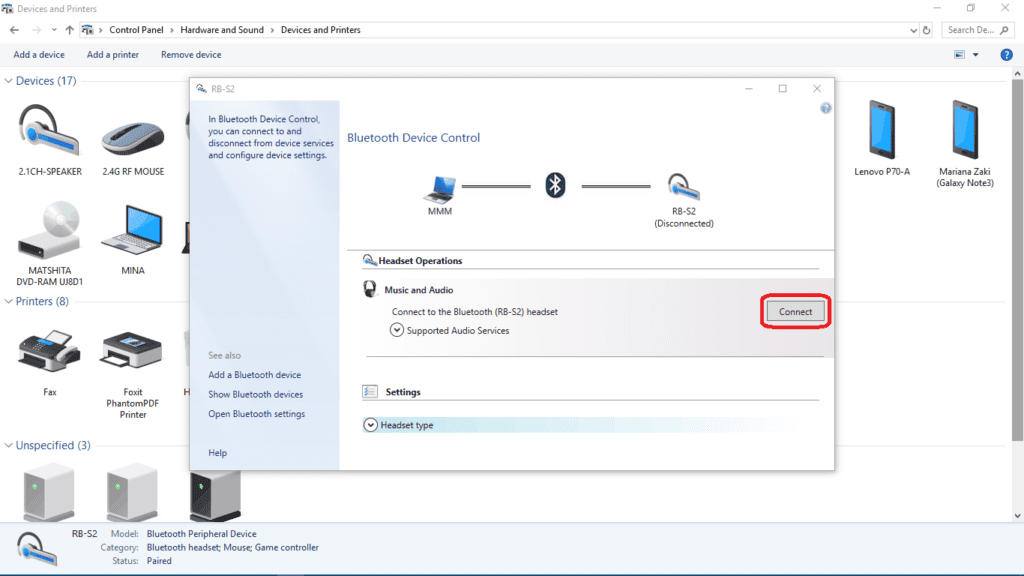
- Once your device is connected, you'll be able to see it marked and the button turns into aDisconnectone.
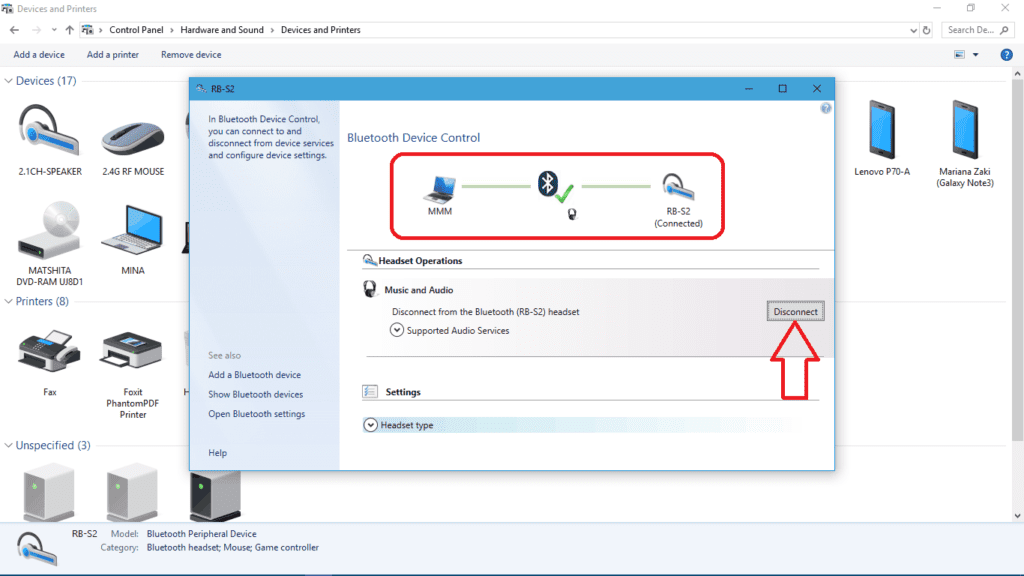
Now let's go for another problem… What if you got connected to your Bluetooth Speaker but you can't hear any sound. In the following section, I'll be introducing a few tips to fix this one.
Bluetooth speaker connected but can't hear any audio
Well, there are many possibilities for this issue, so please follow me in order to go after every existing solution:
How to Connect a Speaker to Windows 10
Source: https://win10faq.com/how-to-connect-a-bluetooth-speaker-to-a-windows-10-laptop/