How to Disable Login Password on Windows 10
Eliminating your login password from your PC is a bad idea—unless you own a computer in your private home that no one but you willever touch. In that case, why not remove your password and eliminate that initial step?
In the past, we've discussed getting rid of the Windows 10 password by tinkering with Windows' power settings. There's a better way to remove the password entirely, however, so that you'll never need to enter it ever again. We've tested this with Windows 10 Pro and Windows 10 Home, and it's worked using the Windows 10 October 2018 Update, the Windows 10 May 2019 Update, and now the Windows 10 November 2019 Update, as well. (There's no reason to believe it won't work on subsequent updates, either.)
We have to reiterate that a password, as well as biometric authentication, or at least a PIN, is still a good idea in case your PC gets lost or stolen, or someone wanders by and decides to poke around. (Windows Hello is great for this!) But if you're confident such risks don't apply, read on. You can also take our technique below and re-apply the password requirement if conditions change, such as a houseguest or a new roommate.
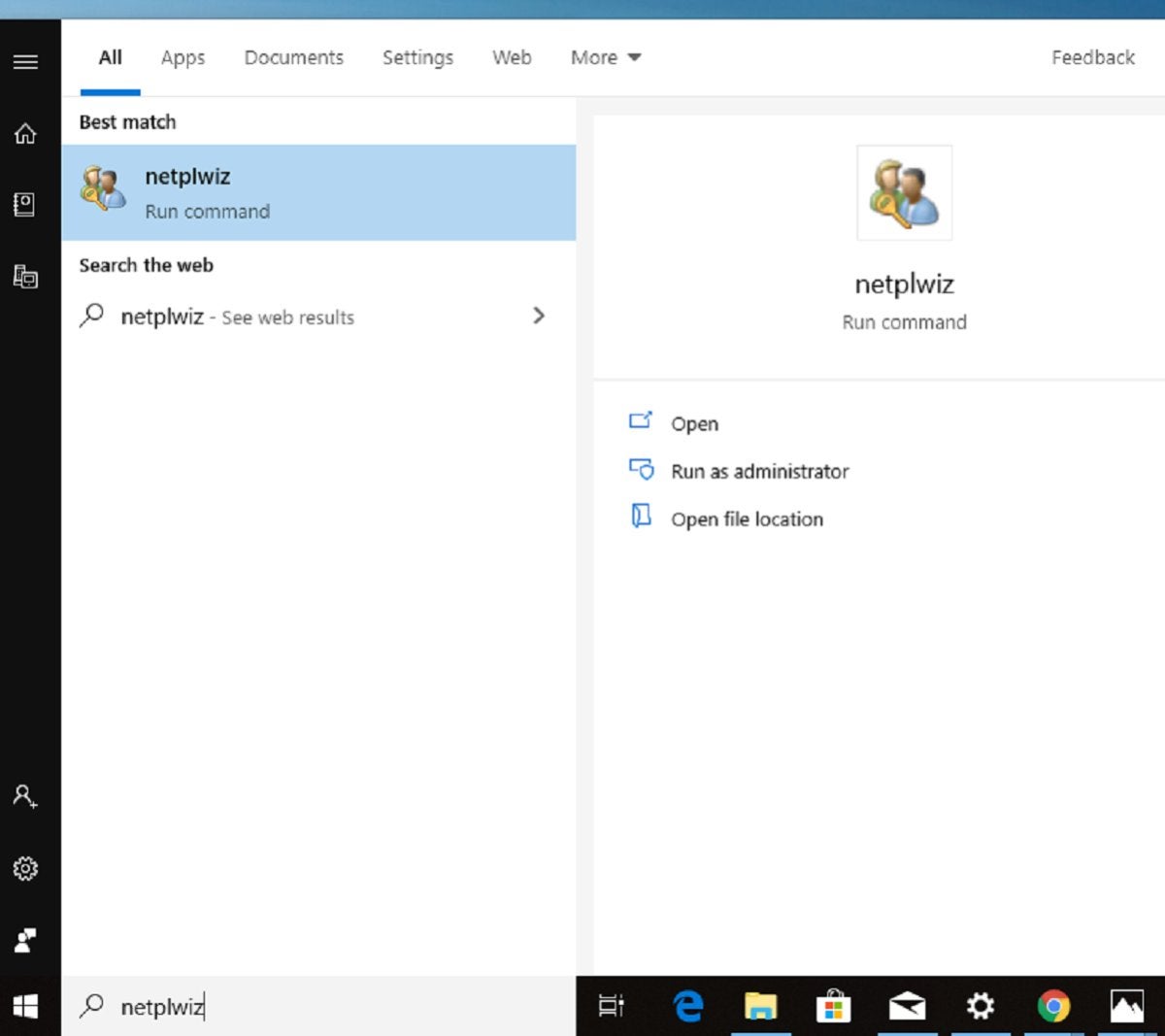 Mark Hachman / IDG
Mark Hachman / IDG Run Netplwiz from the Start menu.
First, click the Windows 10 Start menu and type netplwiz into the Search bar and select the same-named program from the results.
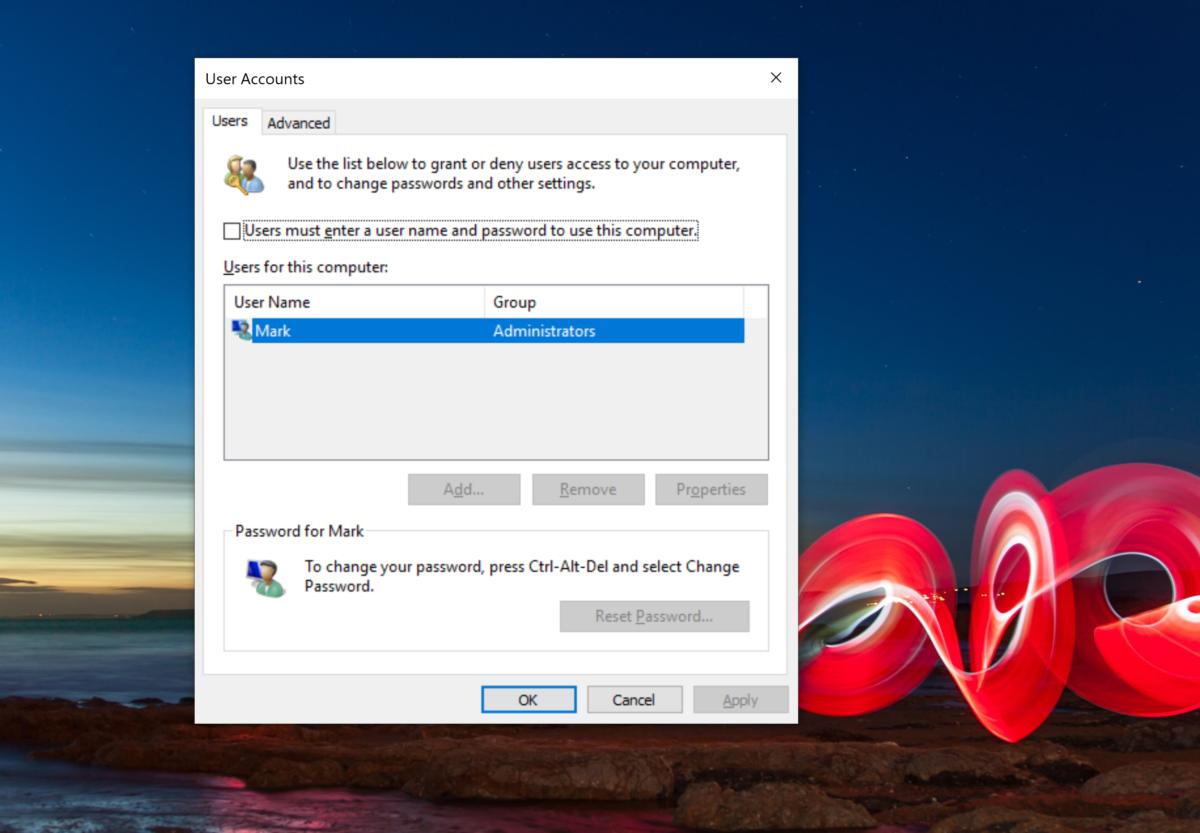 Mark Hachman / IDG
Mark Hachman / IDG After launching Netplwiz via the Start menu, you should see a screen that looks like this, with your account(s).
This window gives you access to Windows' user accounts and many password controls. Right at the top is a checkmark next to the option labeled Users must enter a username and password to use this computer.Uncheck that.
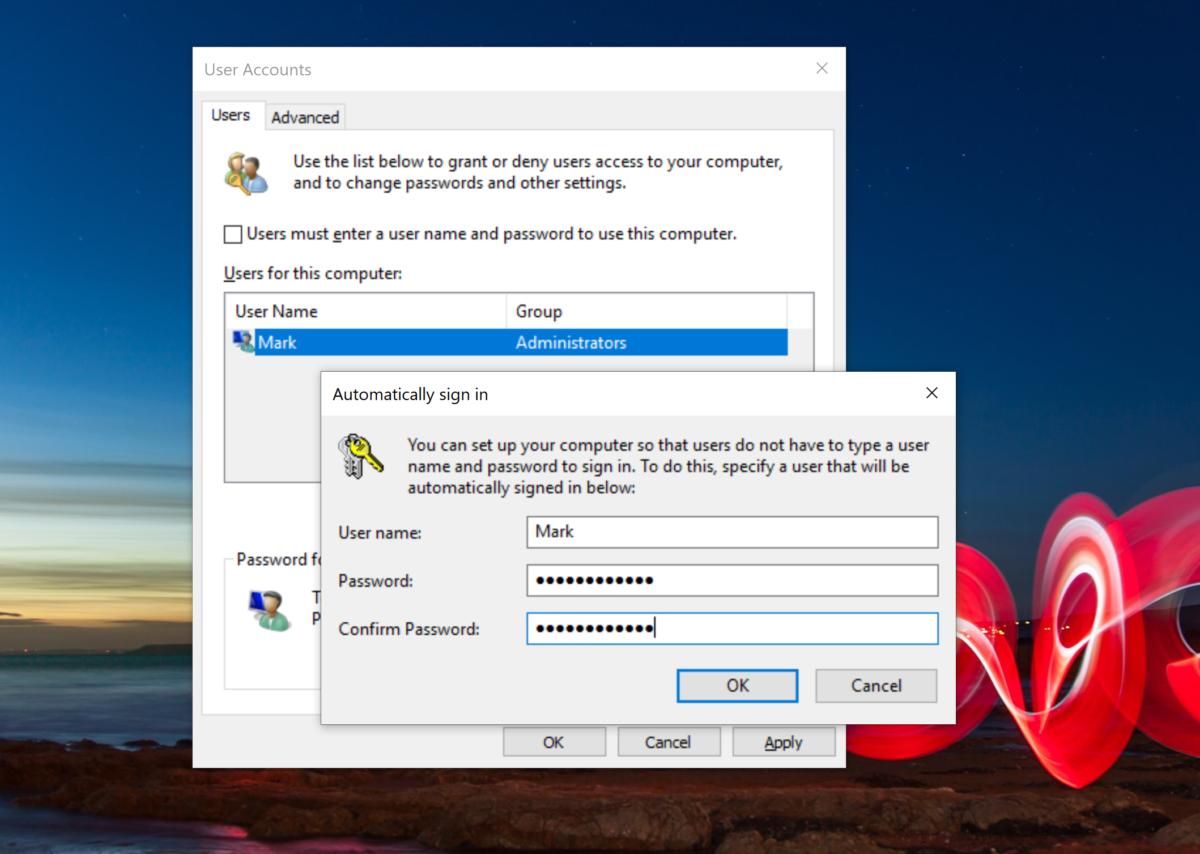 Mark Hachman / IDG
Mark Hachman / IDG Next, enter your current password. The passwords must match.
When you click Apply it will prompt you for your current password. Enter it twice and you're finished. The next time you reboot, or your PC wakes up from a nap, you'll no longer need to type in your password.
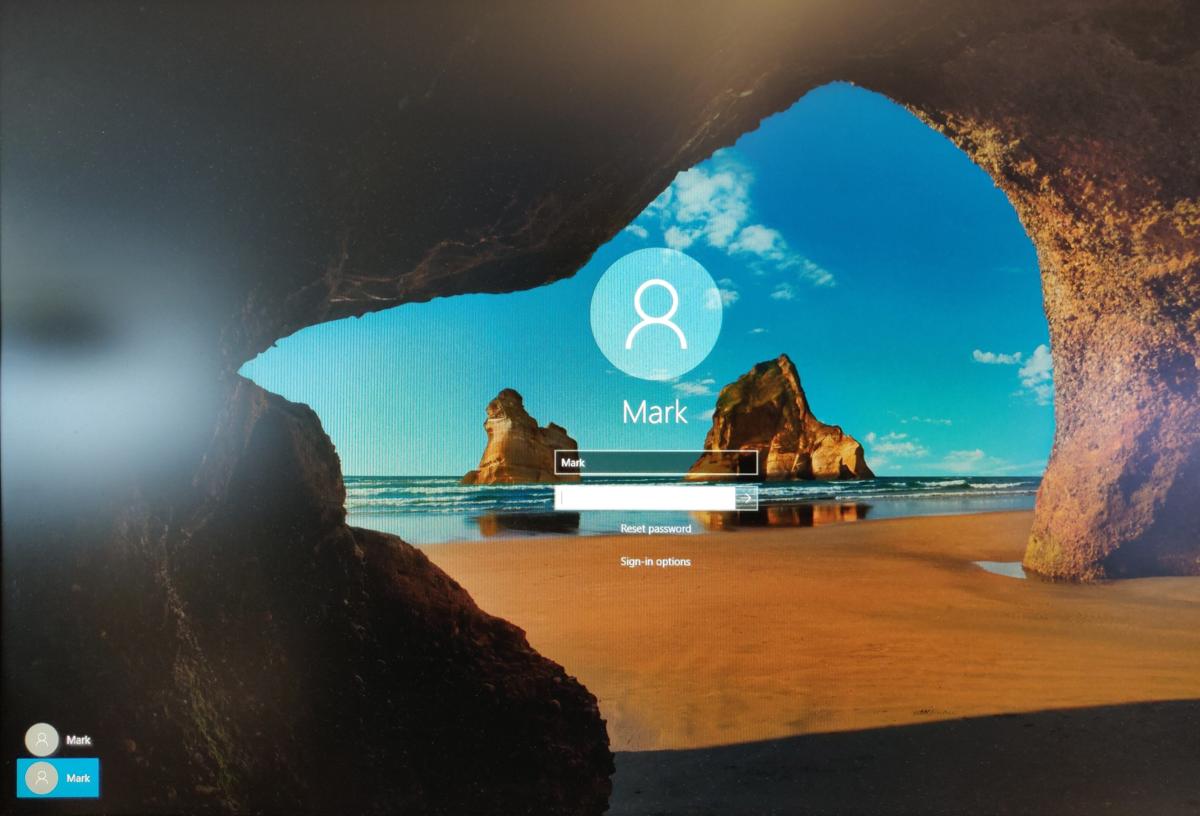 Mark Hachman / IDG
Mark Hachman / IDG If, for some reason, you enter the wrong password, upon rebooting you'll probably see an error message, then this odd screen where you'll have not one but two accounts to choose from. They're both identical, but you'll still have to log in with a PIN or (gulp!) password.
Oddly, there's no mechanism within Netplwiz to actually check the accuracy of the password; as long as they match, Windows is happy. If you manage to type the incorrect password the same way, twice, you'll see an error message when you reboot. Windows will then showtwo accounts, both identical, that will require you to log in again. Once you do, just go back to Netplwiz and enter the password correctly.
In an earlier version of this story, a reader pointed out that this technique didn't work with his Lenovo PC—though a Lenovo tech-support representative said it would. We checked this ourselves on a Lenovo PC recently and it definitely does work. (Keep in mind that if your PC is owned by an employer, your company's administrator may enforce a password using Windows' group policy editor, and this trick may not work or may be inaccessible to you.)
One last thing: If you like having some security on your PC but hate passwords, we recently showed you how to log in to Windows using a PIN instead. Or just log in with Windows Hello. If your PC supports it, your face or your fingerprint can log you in easily.
Updated on Dec. 20 with additional details by Mark Hachman.
How to Disable Login Password on Windows 10
Source: https://www.pcworld.com/article/415819/how-to-remove-your-login-password-from-windows-10.html