How to Sign in Google Account Without Password
2-Step Verification is undoubtedly the better way to log in to the Google account. When someone tries to log in to your account, Google displays a prompt asking "Is it you trying to sign in?" on the phone. This makes it hard for anyone to hack into your Google account even when they have your password.
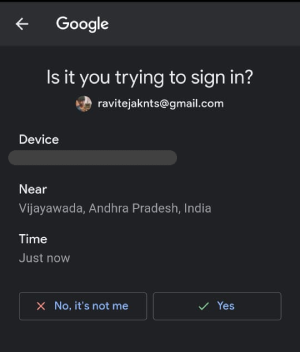
However, I recently faced this situation where I couldn't log in to my Google account because I didn't have my phone to verify my identity. I wonder what if my phone is lost? If you find yourself in this situation where you need to login into your Google account without using the phone, here's everything you can try.
Login to Google Account Without Verification Code
You have Try another way option below the 2FA pop-up screen.
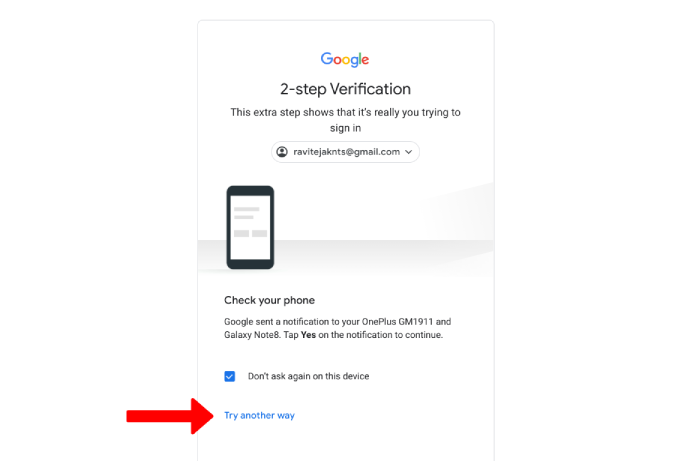
However, every option listed requires you to have access to a Google account linked smartphone which you probably don't have, do you?
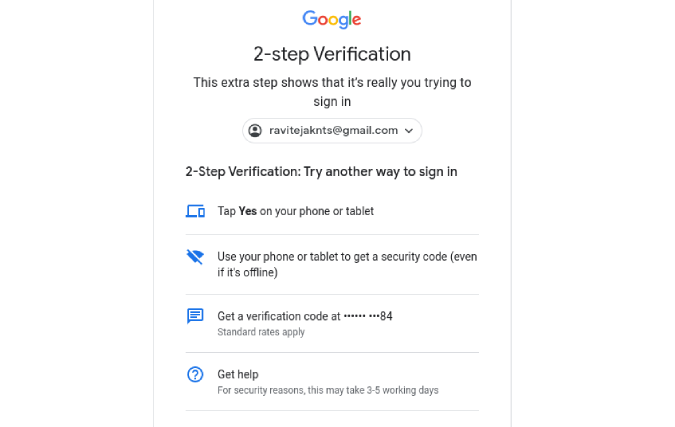
1. Find a Device Where You are Already Logged in
This might not be a possibility for many people. But if you can't log in to your Google account after losing phone, try to find a device that you are already signed in to. Open the Google Account Settings > Security > 2-Step Verification and click on the Turn off button. Enter Google account password and click Enter to verify. That's it, this will deactivate 2-step verification allowing you to log in through any device without needing verification code.

2. Try Logging in on a Trusted Device
While logging in to your Google account, you have an option called Don't ask again on this computer. This is enabled by default. Do you have a phone or tablet where you once signed in using this Google ID? If yes, chances are that you can sign in again but without a Google verification code. You two have a history and Google will remember the device.
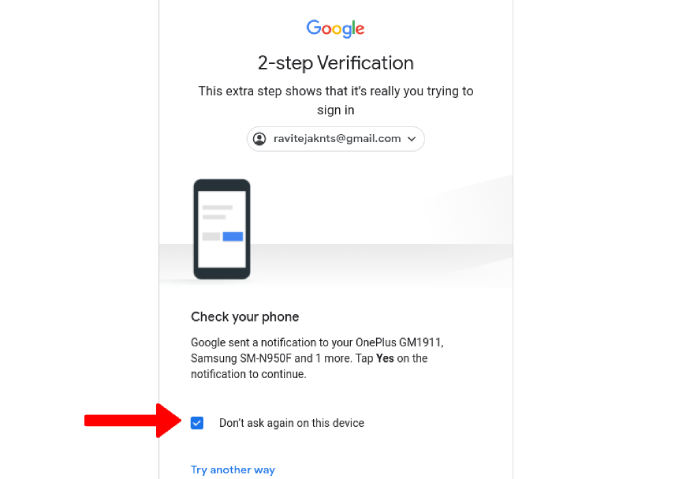
If you are worried about the devices you have logged in to before, open Google Account settings > Security > 2-Step Verification and scroll down to the bottom. Here, you shall find the Devices you trust option. Just click on Revoke all option to remove all the trusted devices.

3. Try Logging in on a Familiar Wi-Fi Network
Google considers your home or work Wi-Fi network as a trusted place and you can actually authenticate the login by connecting your device to your Home or Work network. While there is no guaranty this method will work, it is something suggested by Google. So it is worth connecting to all the networks that you had connected to before.
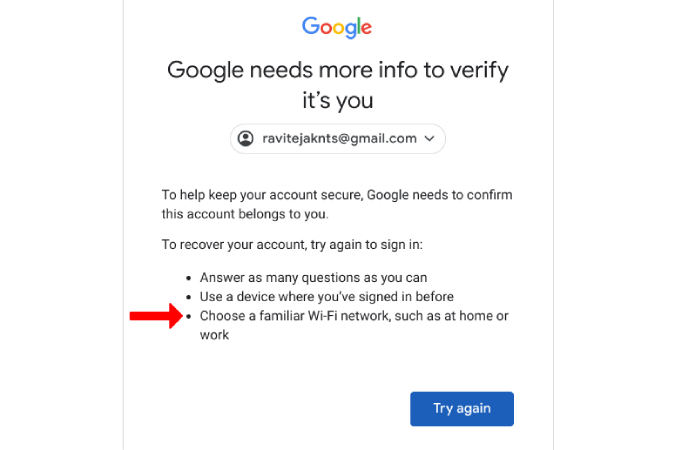
4. Get Help from Google
If nothing else works, all you can do is ask Google to recover your account. Tap or click the Get help option on the verification page.
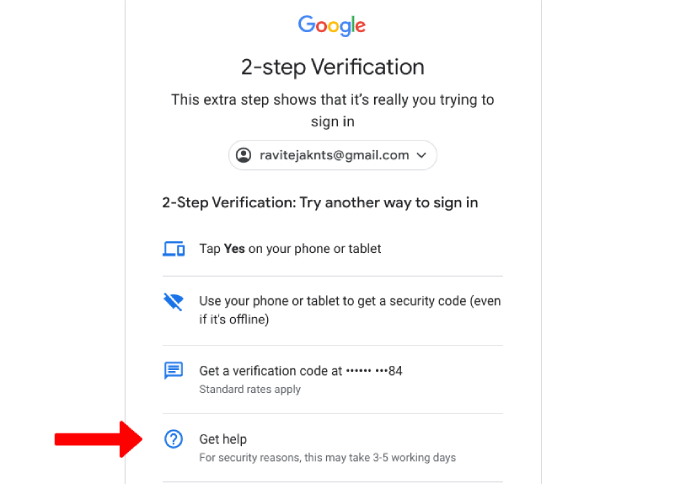
On the next page, scroll down and click on Continue to account recovery.

Google will ask you a lot of questions to better understand the situation. You will also be prompted to enter a few details such as your phone number and email address. Once verification is complete, Google would review your request and you would get an access token in the recovery email address you provided at the time of creating the Google account.
Google may take 3-5 business days before responding. It is not efficient in any way as Google asks a lot of account details to confirm a user's identity. So answer as many as you can and hope for the best.

Let's be honest. Getting into your own Google account can be difficult without keys to the kingdom. And Google wants to make sure that someone is not trying to hack your account which happens all the time. Hence all the steps and hoops but are for your own safety.
However, you can avoid this problem in the future by implementing these fail safes. I've listed all the things that you can use to log in to your Google account.
Avoid This Problem in the Future
1. Setup Backup Codes
When you enable 2FA or 2SV, Google will offer you to save backup codes. You can use any one of the codes to sign in to your Google account in case you forget your password or are unable to verify using a smartphone or 2FA verification code. You get 10 codes and each can be used once.
To generate a backup code, go to your Google account settings page. Go to Security > 2-step verification and click on Backup codes to generate it. Note these codes down somewhere safe (preferably offline) and where you can access them in the future.

In the future, if you are unable to verify Google sign in again, use one of the backup codes.
2. Security Key
The security key is a kind of USB stick that is built for 2-Step verification. These physical flash drives hold the credentials or keys that are linked to your Google account. You can buy one from Amazon and keep it in your wallet or at your desk.
To use the key, you would have to first link it to your account. To enable the security key, go to Manage your account > Security > 2FA > Security Key and follow the steps to connect your security key to your account.

Now, simply use it while logging in. On the verification page, click Try Another way > Security key and plug in the security key to log in. If the key was properly linked to your account then you should be able to log in without a hitch.
3. Authy
Authy is an Authenticator app that supports multiple device sign-in, so it solves the problem as you can log in to multiple devices and verify. In case, you lose one device, you have another option. If you are using the authenticator for multiple services, Authy makes it easier to find the required code by using logos rather than service names.
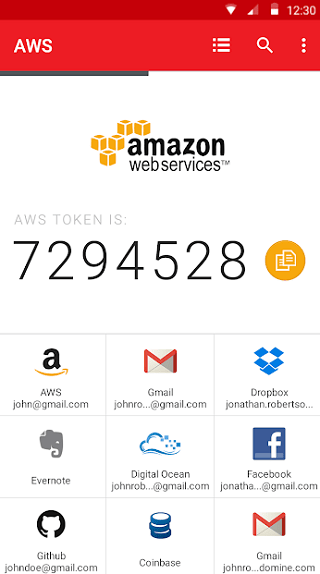
Unlike other Authentication apps like Google, Microsoft, or Lastpass, Authy uses your phone number to log in. It is easy to spoof a number using SIM swapping but getting a hold of your device to access codes is more difficult. This is where Authy lacks. Code itself cannot allow people to log in to your accounts, but it is a step more vulnerable than what Google Authenticator provides.
4. Add Recovery Email
You should add another email ID as a recovery email address for Google to contact you. If you have done so, the process will be easier when you use the Get help option that I mentioned above. You can add a recovery email by opening Google Account settings > Personal info and click the Recovery email option. Here, along with the main email ID, you can also add recovery and contact mail ids from anyone in your family or another one of your email accounts.
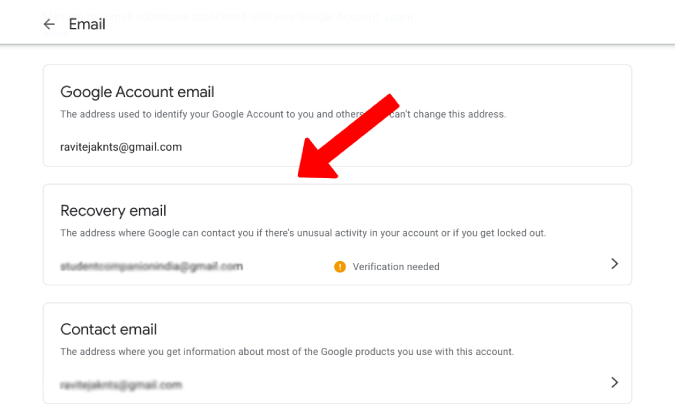
Wrapping Up: Log in to Google Without Verification Code
No matter the problems, I still highly suggest you use two-factor authentication as it is better than compromising on security. 2FA is a widely accepted security practice that is accepted by most popular services.
Also Read: How to Transfer Data from One Google Account to Another
Ravi Teja KNTS
Tech Enthusiast & Cinephile by Nature / Always on the Beta World / Currently interested in PWAs, Cloud, AI, Ecosystems & Esthetics. But I keep changing my mind faster than Google's Messaging apps.
How to Sign in Google Account Without Password
Source: https://techwiser.com/login-to-google-account-without-verification-code-2/