How to Factory Reset My Ipad Without Itunes
Having trouble with your iPad? Our how to reset an iPad guide will help you get your Apple tablet back in speedy and working condition soon.
I love the iPad, and think it's one of Apple's best pieces of hardware, for its longevity on a single charge and how long Apple supports it for. Also, iPadOS is here and is helping it differentiate itself from the iPhone. But sometimes, even iPads get the blues.
While there are many reasons why your iPad's malfunctioning, we've got three easy ways to get it back in working order. The simplest is a soft reset, which could solve performance issues. Is your iPad frozen and you can't it go? A force restart gives you an alternative way to turning off your iPad.
Lastly, the nuclear option, a factory reset removes everything from your iPad, bringing it back to square one.
Before you perform these steps, make sure your iPad is charged. If it runs out of life while you're restarting, that could make this all take more time.
So, let's get down to business, explaining each way to reset an iPad.
How to reset the iPad: Soft reset
These steps should fix any slowdowns you're dealing with. A more drastic iPad reset is useful if things just don't work right.
1. Hold the power/lock button down.
2. Swipe the "slide to power off" button to the right when it appears on the screen.
3. After the iPad turns off, hold the power/lock button again until the Apple logo appears.
How to reset an iPad: Force restart
There are two methods for force restarting an iPad, which you'll want to do if your iPad isn't working at all.
Most iPads have home buttons at the bottom of their screen and will use the first method: Hold the power and home buttons down simultaneously until the iPad turns off.
The iPad should restart on its own. Hold the power button again if it does not.
If your iPad doesn't have a home button — my favorite, the 2018 iPad Pro, does not — you've got an alternate means of performing a force restart. You'll want to do steps 1 and 2 pretty quickly, if it's not working right for you at first.
1. Click and release the volume up button.
2. Click and release the volume down button.
3. Hold the lock/power button until the slide to power off screen appears.
4. Slide to turn off the iPad. Wait for your iPad to turn off.
5. Hold down the power button until it turns on
How to reset your iPad: Factory restore
OK, here's the pave-over method for how to reset an iPad, erasing all of your content and restoring the iPad to factory settings. This is the same on all iPads, and it's the best way to solve your problem when nothing else works — or when you want to gift or sell your iPad. It's sort of drastic, so you might want to make sure the above processes don't work.
1. Open the Settings app
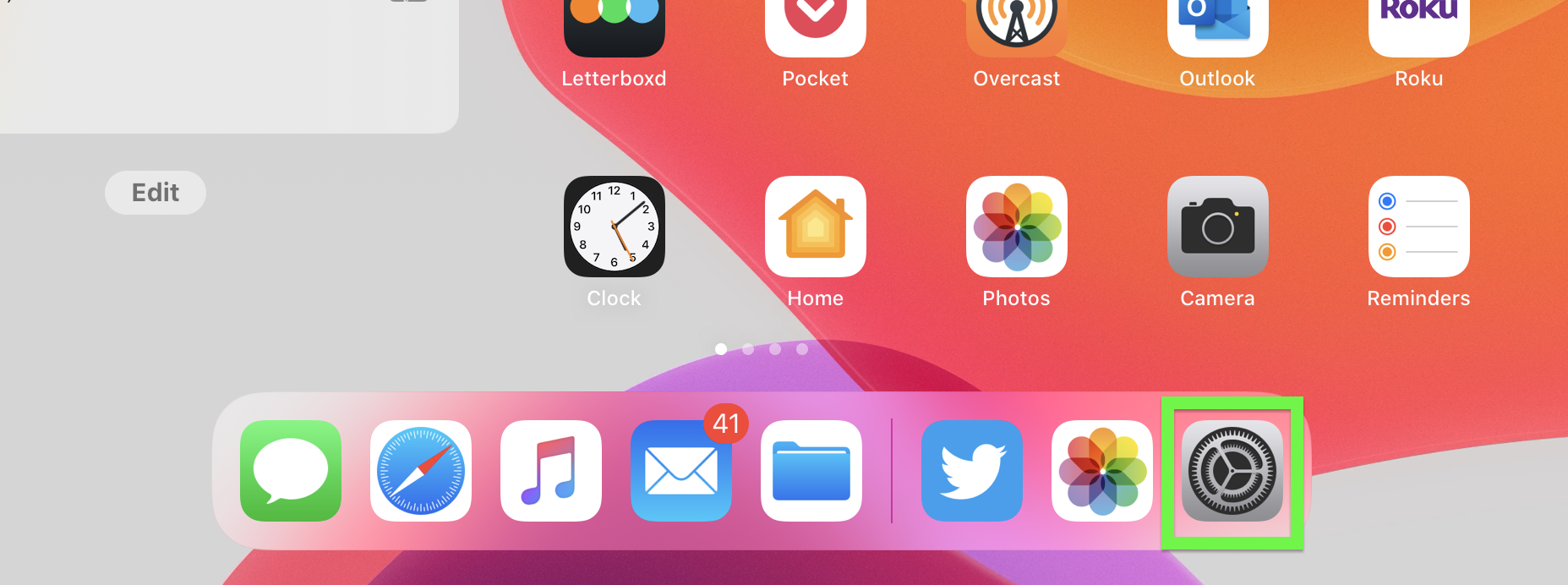
2. Under General, scroll down
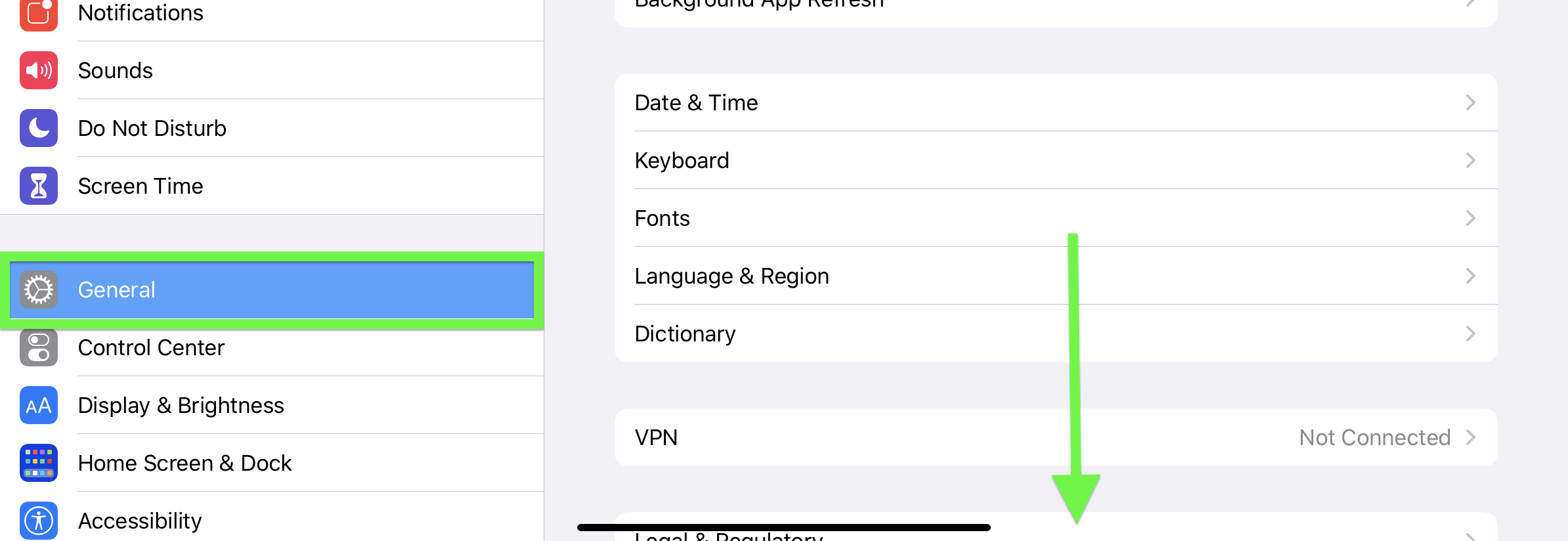
3. Tap Reset

4. Tap "Erase All Content and Settings"
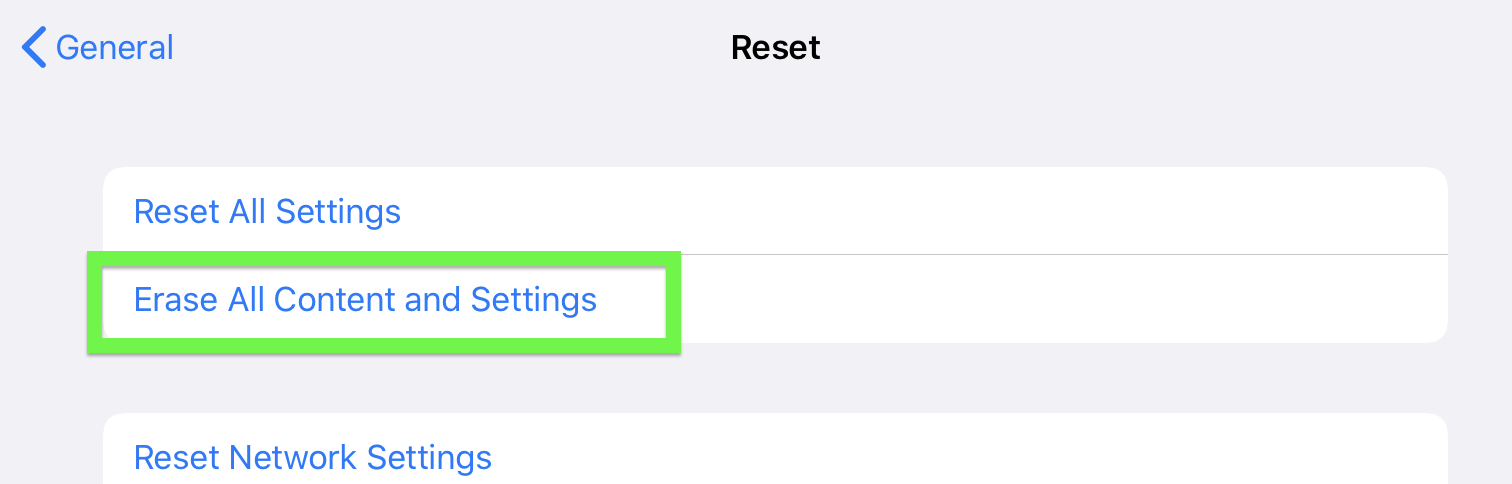
5. Select a backup or erase option.
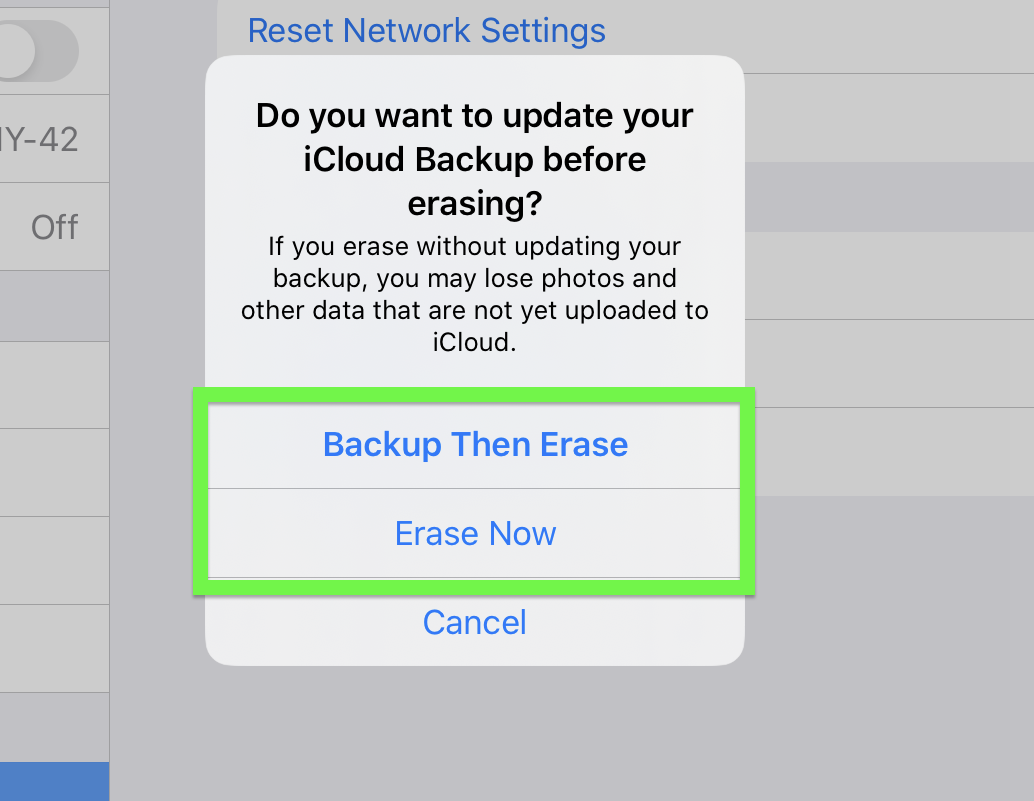
Wait for the iPad to reset. It should be up and running at the setup screen soon. And you've now learned how to reset your iPad in three different ways.
- iPad turns 10: Here's what we expect (and want) from the 2020 iPad
- Cheap iPad deals
- Why I love the iPad Pro — and what Apple needs to change
How to Factory Reset My Ipad Without Itunes
Source: https://www.tomsguide.com/uk/how-to/how-to-reset-ipad